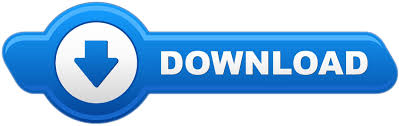
- Macrium reflect tutorial restore v6 how to#
- Macrium reflect tutorial restore v6 full version#
- Macrium reflect tutorial restore v6 install#
- Macrium reflect tutorial restore v6 registration#
- Macrium reflect tutorial restore v6 Pc#
With this we finish the tutorial on Macrium Reflect, a simple program with which to create a Windows backup and be able to restore them again when necessary.Ideally you have parallel backup practices: one backup workflow for things like /My Documents/ and your photos and a tandem backup process for your entire system drive so you can restore your computer in the event of a failure or serious problem. As we mentioned earlier, this function is found in the Other Task section.
Macrium reflect tutorial restore v6 Pc#
In the event that our PC does not start, we can create a Windows PE boot disk by installing the program on another computer. If everything has gone well, Windows will start as normal as it has in this case. We wait for it to finish and then we will see how it restarts automatically. Īfter the reboot, you will enter a rescue mode with Windows PE where it will automatically start the restore process. Īt this time you have to restart for which we will click on Restart Now. Here he tells us that the restoration requires us to use the Windows PE rescue mode and click Yes. Next, a new wizard similar to that of creating the backup will open and guide us through the restoration process. The next step we are going to take is to Restore Image of the backup we created before. Next, we will see a summary of our hard drives and the copies created. In case you want to restore a backup previously created with Macrium Reflect, we must select the Restore tab marked with a red box. The only thing that we can only do for 30 days, the mechanics would be the same, but for this it would be interesting to have a paid version. There is also the possibility to do the same with files and folders. Now we wait for the process to finish, which may take more or less time, depending on the size of the programs and files on our hard drive. Here you can see how the backup is doing. If we do not want you to do any, simply click on Next, and it will offer us a summary of the work to be done.Īfter clicking on Finish, this screen will appear and we will click OK : Here we can set the frequency, the day and the time that this task will be executed. What we are going to do is click on Next, but if you want to create a task to make a regular backup, we will click on Add Schedule. The next thing we have to do is click Next. In this way, if a hardware failure occurs we will not have lost the data. If possible, better backup to a different hard drive. All we have to do is enter the destination folder. This program will automatically detect all partitions related to Windows boot (boot and data). To make a backup copy of our Microsoft operating system, click on the Backup Windows option. If we want to create a backup with Macrium Reflect, we will go to the menu at the top of the Backup.
Macrium reflect tutorial restore v6 how to#
How to create a backup with Macrium Reflect On the other hand, on the right we have several icons where the hard drives of our PC are shown. Disk Image for creating backup copies and Restore to restore the images that we have created with Macrium Reflect. The left part of the window is dedicated to the different tasks that we can perform. Its functions are to create a rescue disk represented by a DVD, edit the program settings with the icon of two gear wheels, and more.
Macrium reflect tutorial restore v6 full version#
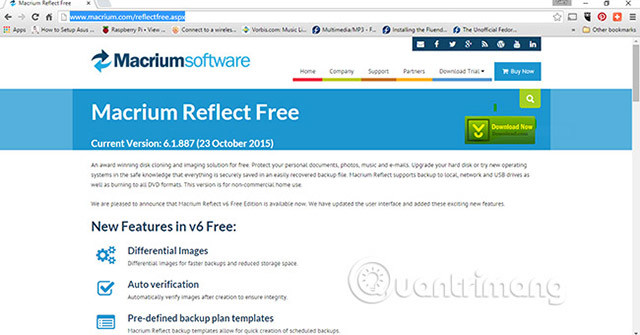
Thanks to them we can create a Windows PE boot disk to start our computer with it and proceed to restore the system in case of emergency.

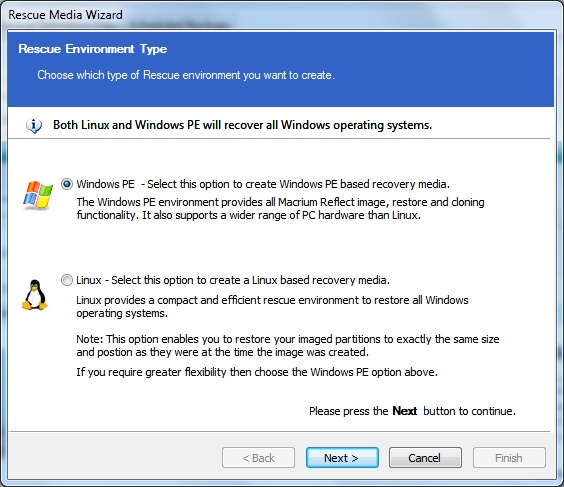
Macrium reflect tutorial restore v6 registration#
Macrium reflect tutorial restore v6 install#
In order to install it, we are going to need two things: In this case, we are going to opt for Macrium Reflect 7 in its free version. The first step we are going to take is to install the program on our PC. The version that we are going to use is the free one, so not all the options will be available, or they will be available for a period of 30 days. Centralized management with Macrium Site Manager.Protecting Against Ransomware with Macrium Image Guardian.
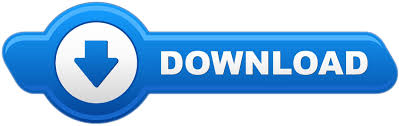

 0 kommentar(er)
0 kommentar(er)
